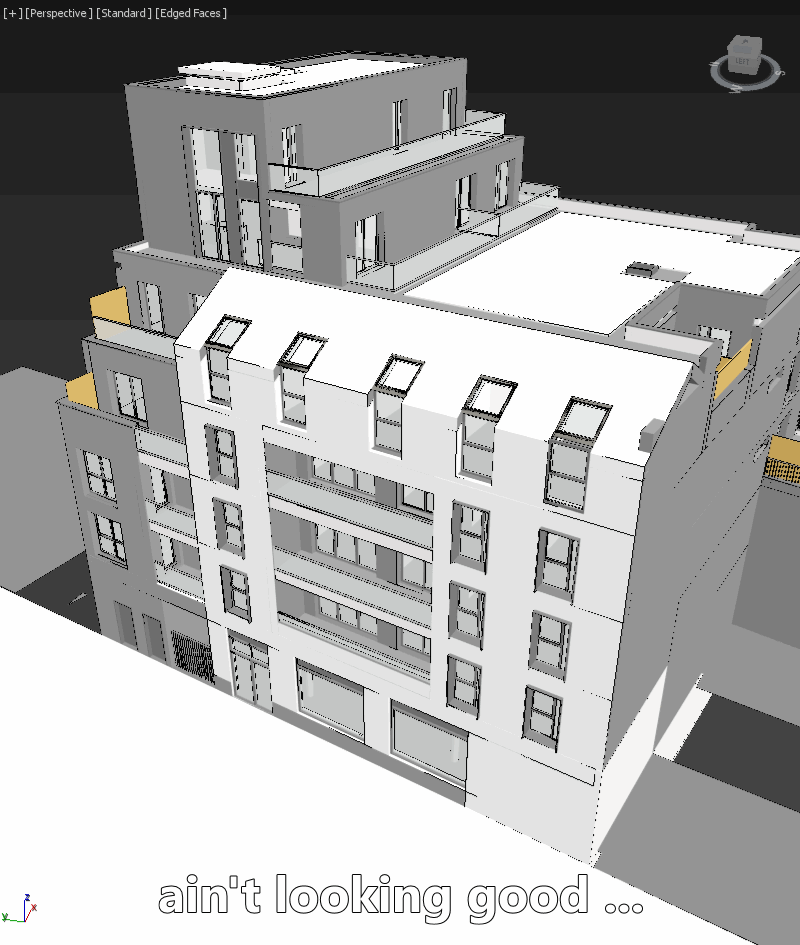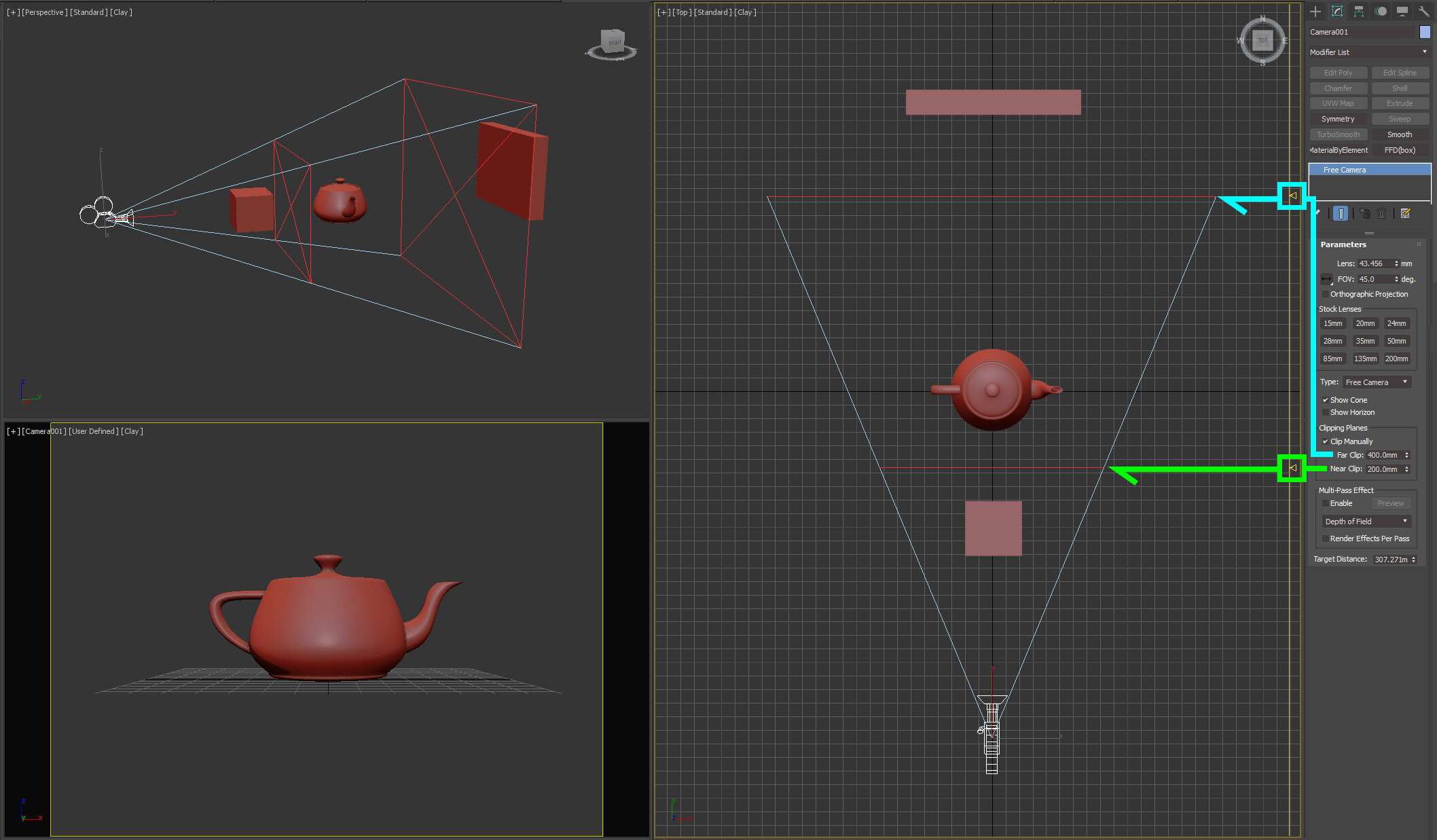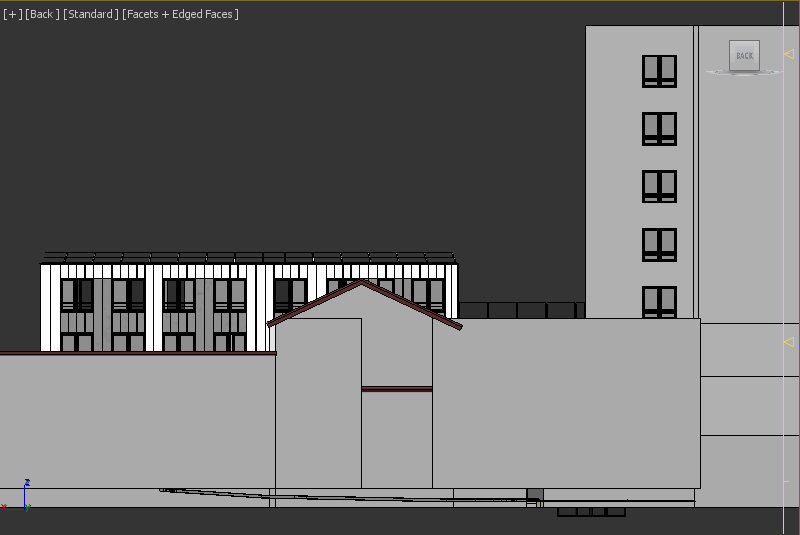3ds Max: How to use viewport clipping
Fixing the display of imported FBX / 3DS models
Often when you import 3ds or fbx model of the building into 3ds Max, it looks distorted in the viewport. It usually happens when the model was exported from the ArchiCAD, Revit or other BIM applications. Although these glitches don’t affect the quality of rendering, they can be annoying while working on the model.
Imported 3ds/fbx model looks distorted in the 3ds Max’s viewport
Fortunately, it’s really easy to fix this issue - all you need is to activate 3ds Max's viewport clipping and when clipping controls (yellow triangles) appears on the right side of the viewport, push the lower triangle slightly up until the model starts to look correctly:
Activation of 3ds Max clipping system
Fixing partialy visible model
Another issue can happen when working on really small details zoom in closely to the model - part of it can be cut off. In that case, you need to drag the lower triangle just a bit lower, until all parts of the model become visible.
Restore part of the model which have been cut off
So how it works?
Basically, it works the same as 3ds Max Free Camera clipping, but without a visual representation of the clipping planes and the ability to specify their distances numerically.
The lower triangle handle acts like the near clipping plane, and upper - as the far plane. Therefore, moving lower handle up pushes near the cut-off plane further away from you and cuts the elements closest to you. Similarly, when you drag the upper handle down, it cuts the elements behind the far cut-off plane. Here is an analogy with the Free camera:
Elements in front of and behind clipping planes have been cut off
Usefull applications of the viewport clipping
This feature also comes in handy if you want to do something inside the building, like to place furniture in the apartments on every floor. In BIM apps like ArchiCAD or Revit, you have direct access to the floorplan or section views, which are very convenient for such tasks.
To achieve similar functionality in the 3ds Max, switch to the "Top" view and drag the lower triangle up until you see the desired floor - now you can place or move the furniture on it with ease:
Emulation of the floor plan view in 3ds Max
The same goes for any orthographic view - you can access and work on the main model without the need to manually hide elements in front of it:
Emulation of the section view in 3ds Max
Hope this info was helpful and give you some ideas on how to improve your workflow!